How your campaign is performing can be determined easily with the help of conversion tracking. This tool not only helps you track a conversion action (purchase or filling up a form etc.), but also helps you carve your business objectives better (sales oriented or leads oriented). AdWords recently published a video tutorial that takes advertisers through the nitty-gritties of setting up conversion for their PPC account.
You can view the video here
Here is the video transcription for your reference:
Female Speaker: When someone clicks on your ad and goes through to your website, they are showing an interest in what you have to offer. But don’t you want to know what happened after they got to your site?
‘Conversion Tracking’ is a free AdWords tool that lets you see if your ads are leading customers to take an action that’s valuable to you such as making an online purchase, filling in an online form or signing up for your service.
So let’s say you are a personal trainer, who wants people who see your ad to sign up for a work-out session on your website. If you set up a conversion tracking in AdWords, you’ll be able to see which ads led customers to sign up for that session. This is the information that will show you how much value AdWords is bringing to your business.
Setting up conversion tracking is easier than you might think. All you need is an AdWords account, a website and the ability to edit code on that website or someone to do it for you. Ready to follow along with the steps? Click the ‘Try it Now’ button to get started in your account. First, sign into your AdWords account and click the ‘Tools’ tab at the top. Select ‘Conversions’ from the drop-down menu. Click the ‘New Conversion’ button. Here you’ll see we’ve a few different types of conversions you can track. Since we are advertising personal training services booked on a website, I’m going to select ‘Website’. In the ‘Name’ field, enter a name of the conversion you would like to track. Let’s call it ‘Training Session Booking’. This name will help you recognize the action later when it shows up in your reports.
Next, you can enter a monetary value to indicate how much the conversions you’re tracking are worth to you. You can set all conversions to have the same value or set different values for each conversion. If, for example, you’re tracking purchases of products with different prices, if you choose this option, you’ll need to follow a different set of instructions. Click here to learn more. You can also opt not to assign a value to your conversions at all. In this example, we’re tracking the action of a customer booking a personal training session online. This is worth $50 to me, so I’m going to select the first option, enter $50 as the Value and click ‘Done’.
The ‘Count’ section gives you the flexibility to count conversions in a way that makes sense for your business. Select ‘Every’ if you want to count every conversion that happens after an ad-click. This is a good choice if you would like to track and improve your sales. We’ll pick this option since we want to count all training sessions a customer might book after clicking the ad. Select ‘One’ to count only one conversion per ad-click. This is a good choice if you are tracking leads, like a newsletter sign-up on your website or multiple sign-ups from the same person or add value to your business.
When you’ve made your choice, click ‘Done’. You also have the option to adjust the conversion windows. Conversion windows let you specify how long you want to track conversions after an ad-click takes place. In our example, customers who saw our ad could return to our site much later to book their training sessions, so we’ll want to choose a long conversion window to make sure we count those actions as conversions. ‘View-through Conversion Windows’ let you specify how long you want to track conversions after an ‘Impression’ of your image or rich media Display Network ad. By default, this is set to a 30-day window. When you are ready, click ‘Done’. Next, click ‘Category’ and choose the one that best applies to the conversion type you are tracking. This will help organize your conversion reports and you can always change it later.
For this example, we’re going to choose ‘PurchaseSale’ and then click ‘Done’. Finally we have a more advanced option that allows you to choose whether or not to include conversions for this conversion action in your conversions column. This setting is selected by default, but you can opt out here, if you would like. When you have reviewed each of these areas, click ‘Save and Continue’. Once you have reviewed your settings, it’s time to get your conversion tracking code called a ‘Tag’ which you will need to place on your website. In the ‘Install your tags’ section, you will pick one of two options – choose ‘Save instructions and tag’ if you will be installing the conversion tracking tag on your website yourself. A text file will download to your computer with your tag, which you will need to copy and add to the HTML of the page on your website that your customers reach, after they have completed a conversion such as the ‘Thank you for your Order’ page, for example.
You will add the conversion tracking tag between the body tags on this page. If someone else will be installing the tag on your site, like your webmaster, select the option, ‘Email instructions and tag’. Just fill out the email form that pops up and click ‘Send email’. The tag will be sent to the person you have chosen; usually the person who edits your website’s HTML code. When you are ready, click ‘Done’. Once you have added the tag to the page, you can check to make sure that everything is working by loading the confirmation page on your site. For example, make a test booking. Now, go to the conversions page in your AdWords account. Your conversion actions tracking status should change from ‘Unverified’ to ‘No recent conversions’. Note that it may take upto 24 hours for the status to change. You’ll start seeing conversions in your account within a day after people click your ads and complete conversions and the status will change to ‘Recording conversions’.
Congratulations! You are now measuring your campaign success. You can now see how ads drive conversions by the statistics table in your ‘Campaigns’ tab, by adding new columns. From the ‘Campaigns’ page, click ‘Columns’, then ‘Modify columns’, and choose ‘Conversions’ from the list of categories. Click the arrow button next to any conversion statistics you want to add to your report, then click ‘Apply’. And that’s it. You are ready to start tracking your website conversions. Click this link to begin: ‘Try it Now’. Make sure to subscribe to our YouTube channel where you’ll get all the latest AdWords tips videos. And if you have any questions, you can post them in the comments section.
Thanks so much for watching and have a great day.
Related Articles:


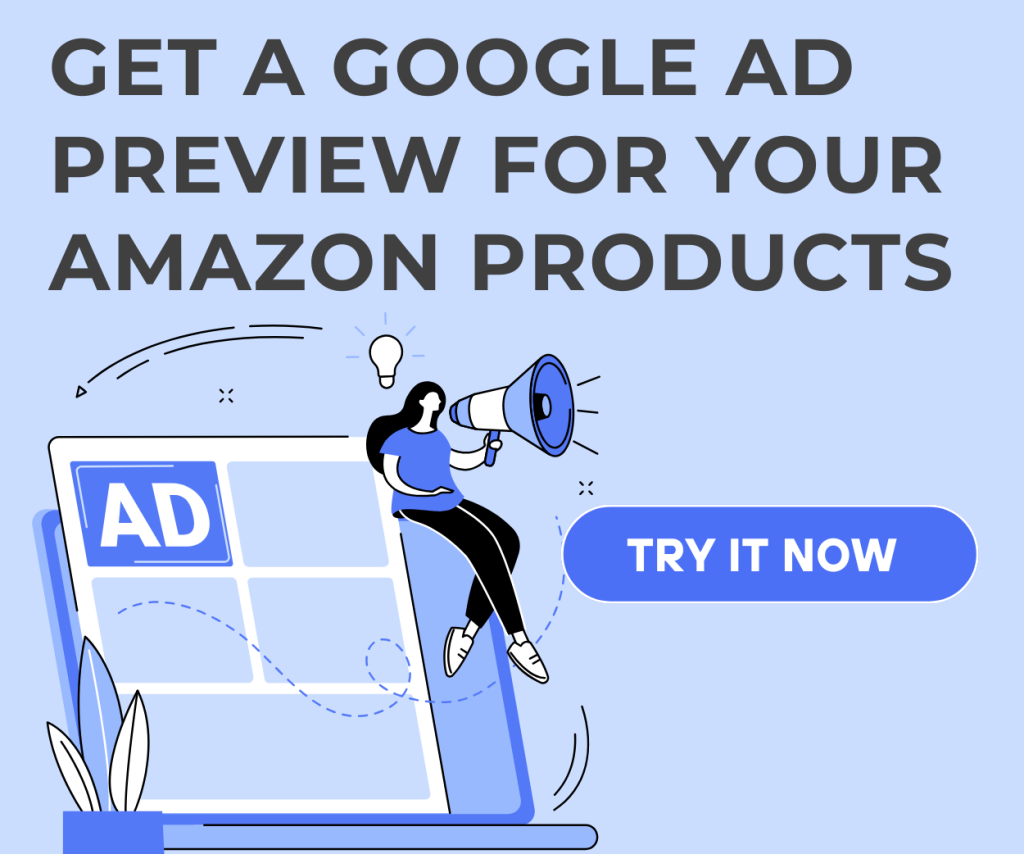
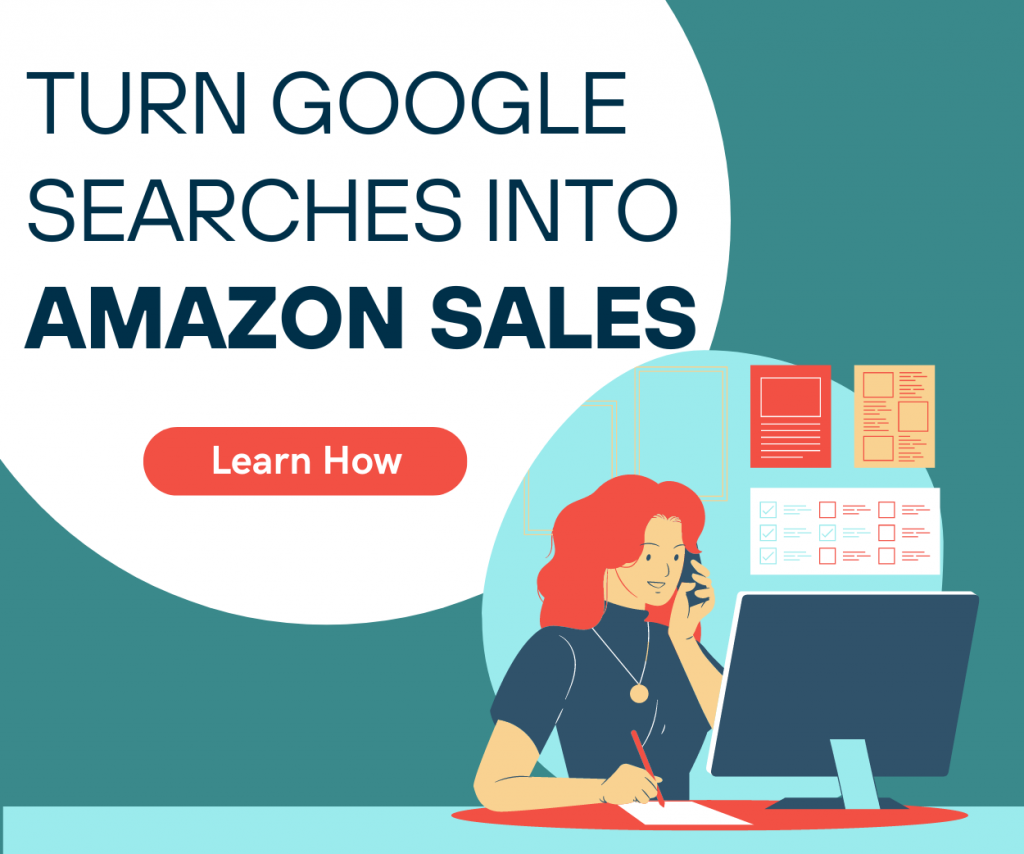
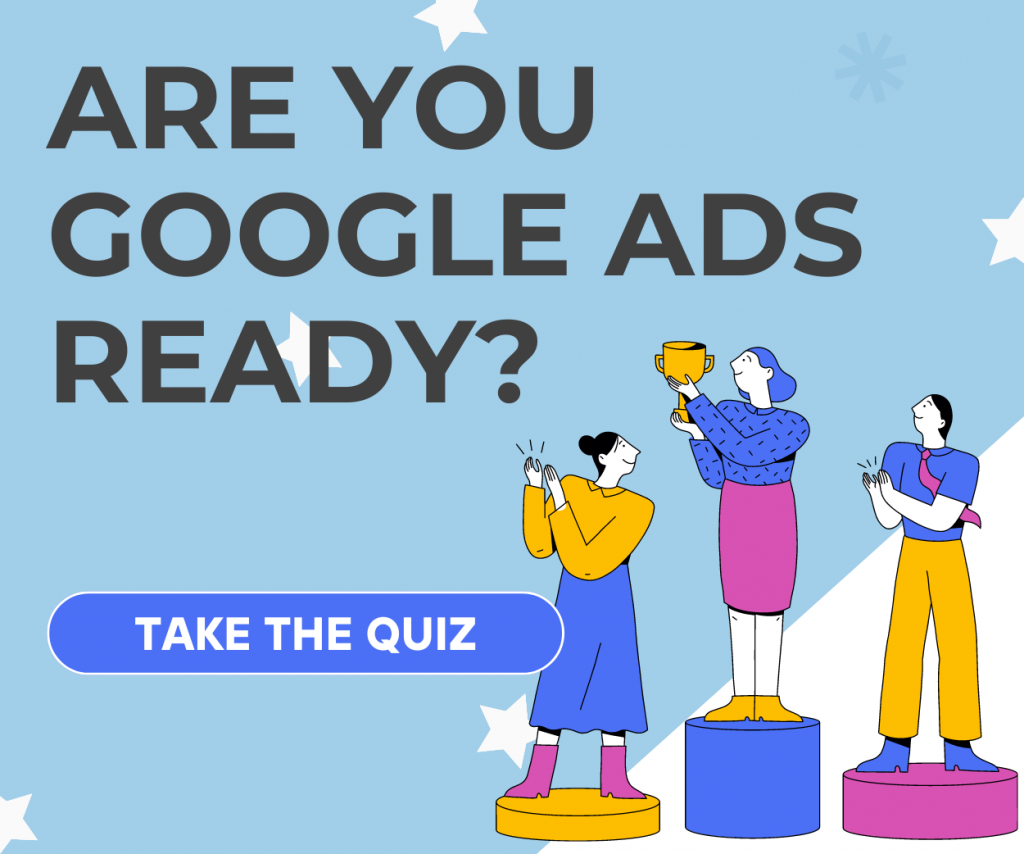
Stop the wasted ad spend. Get more conversions from the same ad budget.
Our customers save over $16 Million per year on Google and Amazon Ads.