As the name suggests, with ad schedule PPC advertisers can choose to show their ads on the select day(s) or hour(s). When your ad is served is just as important as the message it conveys. Ad Schedule assists you in scheduling your ads at the appropriate time.
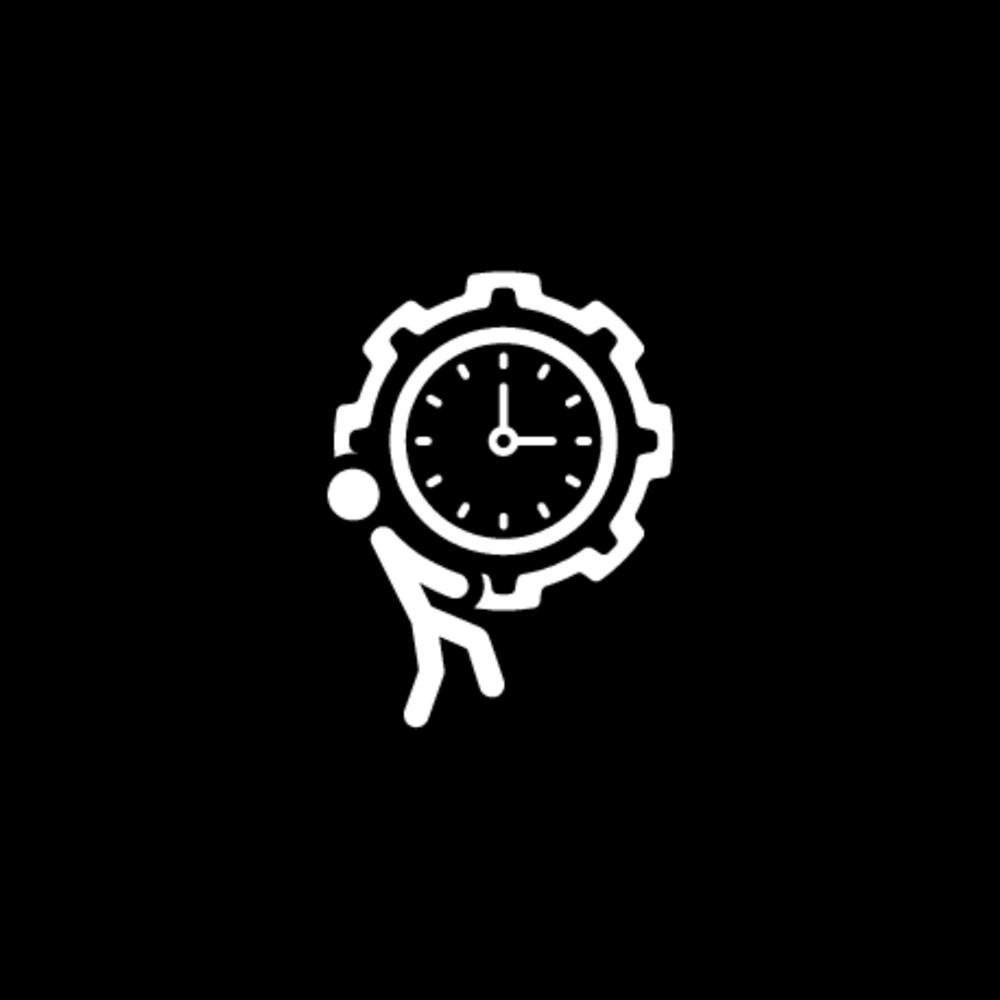
Why do advertisers need Ad Schedule?
For that firstly you need to answer the following questions:
- Do you run a business that only operates during certain hours of the day or closes on weekends?
- Have you found that your ads perform better on a certain day(s) than the rest?
- Or have you noticed that you get the best results during specific hour(s) of the day?
If you answered yes to any or all of the questions above, you should start using Ad Schedule right away. When you start with your campaign, you might still not know when to run your ads. However, as your campaign gains traction, you will start gathering insights that will help you identify the peaks and the lows. All of this data is compiled by Google and offered to marketers via the Ad Scheduling option.
Before we get into the intricacies, let’s look at how and when ad scheduling is most effective.
Show ads during business hours
We will explain the importance of Ad Schedule with an example. For instance, the Clothing store, as shown below, closes by 9 pm. It would be a wise step for them to not show their ads when they have closed down.
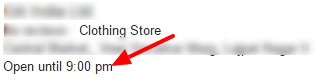
Deciding when to show your ads makes your business flourish as it ensures meeting the timely requirements of a customer. A B2B firm that converts predominantly through phone calls between the hours of 9 a.m. and 6 p.m. on weekdays may not want their advertising to appear while the customer service crew is off duty. They should switch off their campaigns during the weekend and from 6 PM to 9 AM on the next day.
However, they might still want to direct customers to the services page during off-hours to fill up a registration form. In this case, you could limit the hours of the campaign with the ‘call extension’, while still showing ads from the campaign created for lead generation.
Limit showing ads during unproductive time
For that, you would need to check out how your campaign is performing during the week. Go to your Google Ads account. On the left panel, click on the Ad Schedule to view your campaign’s performance on all days.
You may find a breakdown of the day and hour of campaign delivery, as well as its performance, in the following sub-sections. To help you find out when you’re most productive and when you’re least productive, here’s how the data looks.
Make bid adjustments to your ad schedule
If your company has certain operating hours or days, you may wish to lower your bids during such hours or days. Similarly, if you notice a spike in traffic at certain hours of the day, you may raise your bids to show more of your advertising during that time period.
Bid adjustments lets you better manage your budget and ensure that the money spent is driving results. Here is how you can make your bid adjustments
An example where bid adjustment comes into the picture can be for an online shopping portal that witnesses a low conversion rate from late night to morning. Instead of switching off the campaign entirely during these hours, the bids can be lowered. So, the bids can be set to be 30% lower from 11 PM to 8 AM on the next day.
Note: You can increase your bid up to 900%, and decrease your bid up to 90%.
Create Your Ad Schedule
To create your ad schedule, click on the edit icon, select your campaign and add the details of when you wish to run your ads.
Note: Remember to add your ad schedule appropriately. If you wish to run your ads on Sunday from 5 pm to 9 pm, then you also need to add schedule for other day(s) or hour(s). Setting up a schedule lists your ad to show only during that time or day. If you do not add the schedule from Monday to Saturday for all the hours then your ad will not show for the remaining time period.
Related Links:


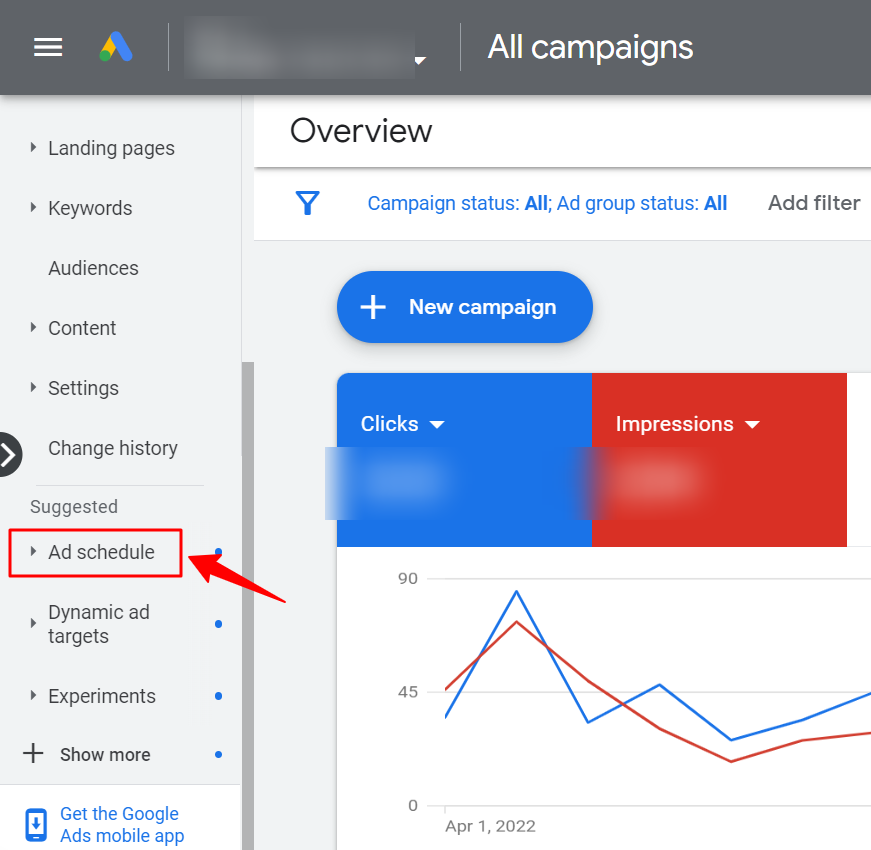
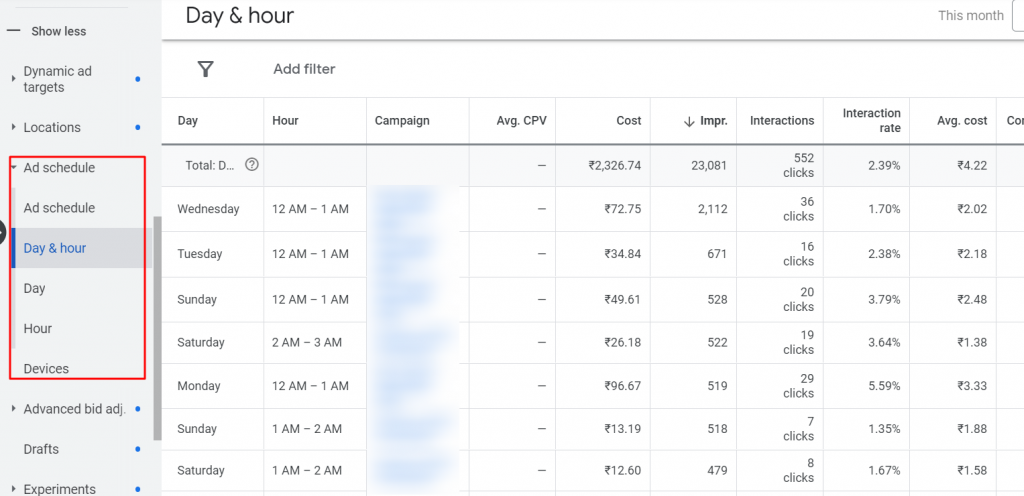
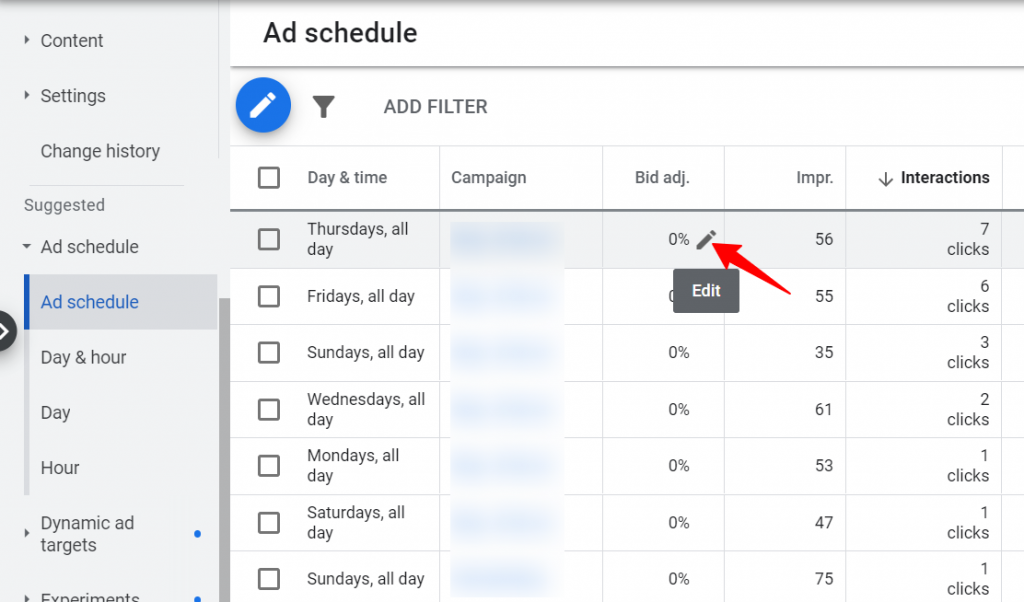
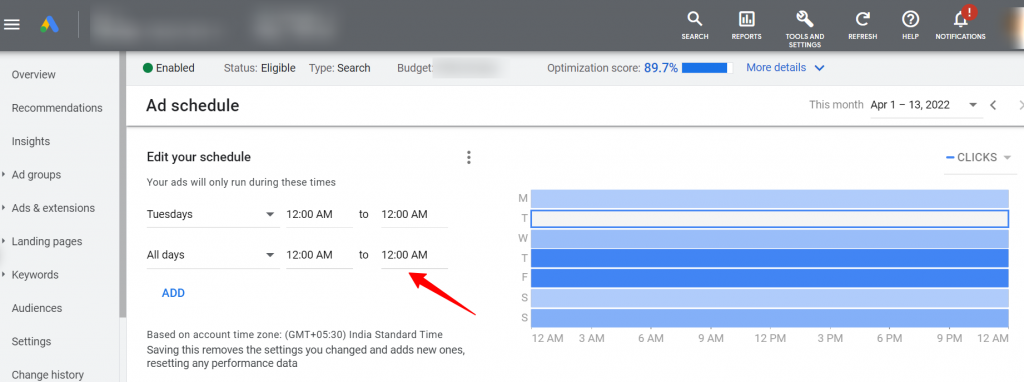
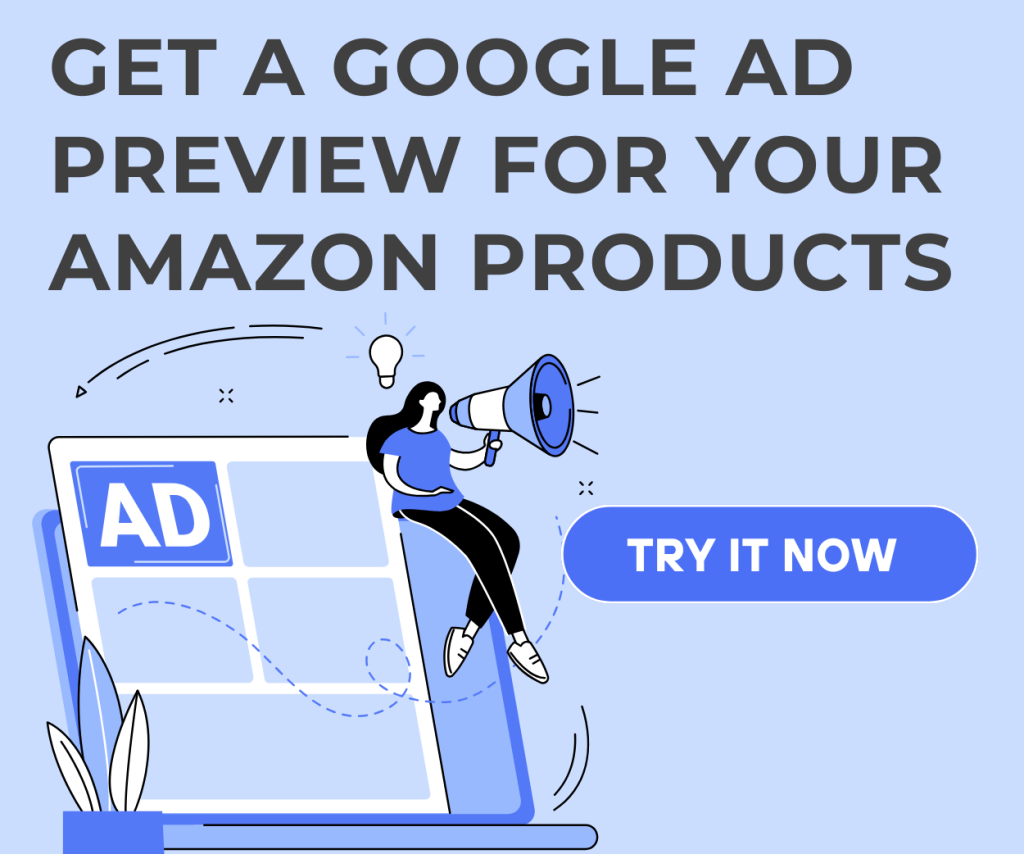
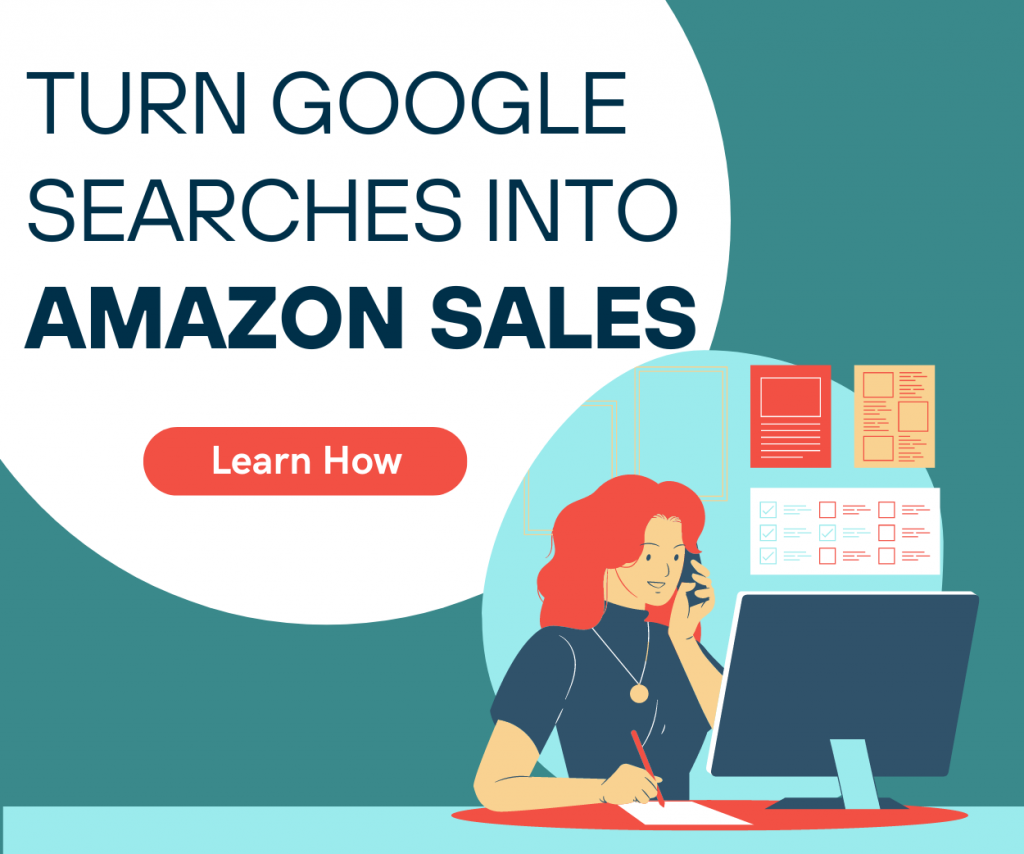
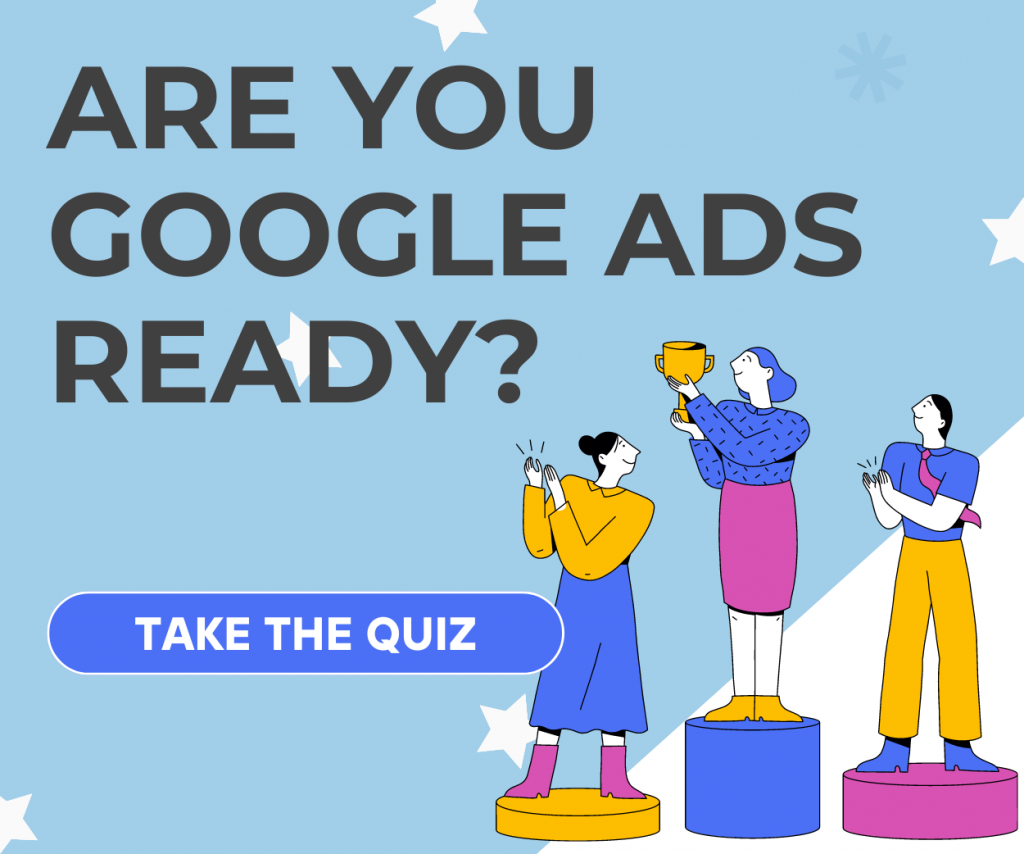
Stop the wasted ad spend. Get more conversions from the same ad budget.
Our customers save over $16 Million per year on Google and Amazon Ads.