When someone clicks your ad, Google Ads parameters help you track and keep a record of the traffic source. Custom Parameter is one of those parameters. So we will be learning more about this parameter in this article.
Let’s begin this journey by first knowing “What are custom parameters in Google Ads?“
What Are Custom Parameters
Custom parameters are one of the tracking parameters which can provide the information regarding the click activity on the account level, campaign level, or ad group level. But unlike value track parameters, custom parameters offer advanced options wherein you can add and set up custom values that you wish your custom parameters to track.
How To Set Up Custom Parameters
Before you could set up custom parameters, you need to be familiar with the Google ads tracking template and value track parameter.
Now, let’s find out the steps to set up custom parameters at different levels of your account:
1. Discover The Level
Custom parameter can be set at Campaign, Ad Group and Ad level. Except for the account level, up to 8 custom parameters can be created at any level of the account. If same parameter name is used at different levels, the most specific level is used. For example, you have created {_promocode}=AYT235 for an ad group. One of the ads in the same ad group has the same custom parameter as {_promocode}=PUH567. Google’s will select the ad level custom parameter.
2. Describe Your Custom Parameters
Custom Parameters are incorporated into two parts. First name and second its relative value.
- Name: is up to 16 alphanumeric characters
- Value: is up to 250 characters which can contain any characters including symbols like |; _ / ^ ( !). Value can also include ValueTrack parameters.
The name and value can be anything you want. For example, if you wish to keep a special id for your products, you can create a custom parameter that look like {_myproductid}=1234. Here the name is {_myproductid} and value is 1234.
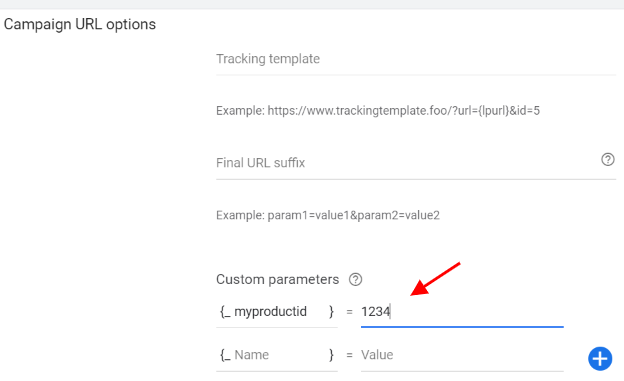
3. Add The Custom Parameters
You can add the custom parameters at the campaign level, ad level, and ad group or keyword level. Let’s understand each one of these levels in detail:
Adding Custom Parameters At The Campaign Level
- Sign in to your Google Ads account
- Go to Campaigns
- Click on Settings which is at the left side of the page menu
- Select the campaign, click on the drop-down menu next to Edit and click on the change custom parameters
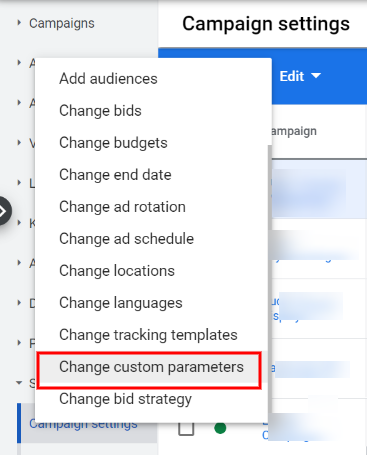
- It will take you to the page where you can add, set, remove these custom parameters. If you want to add the name and value then put in the details next to add parameter option and click on add then apply.
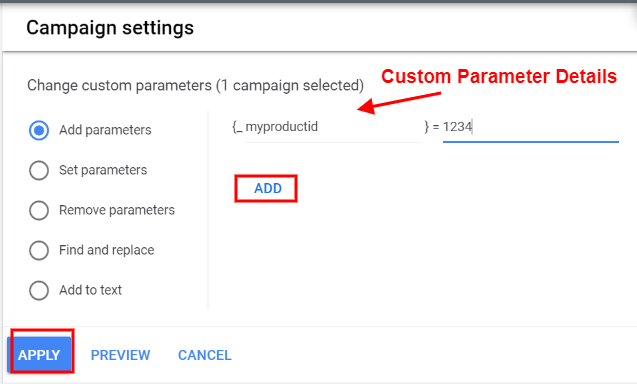
Adding Custom Parameters At The Ad Level
- Sign in to your Google Ads account
- Click on Ads & Extensions
- Select the ads you want to add custom parameters to click on the drop-down menu next to Edit and click on the change custom parameters
- Put in the details next to add parameter option and click on add then apply.
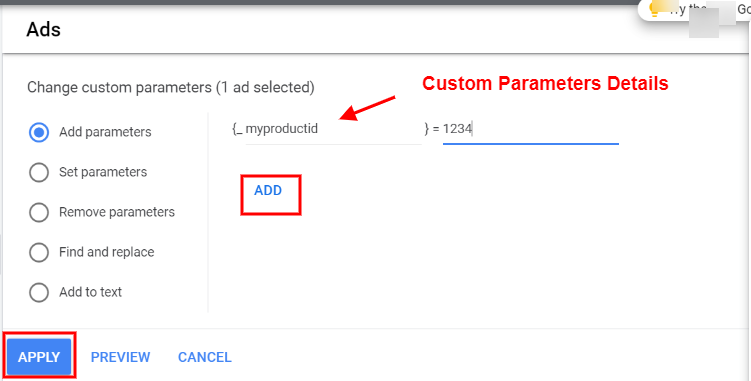
Adding Custom Parameters At The Ad group or Keyword Level
- Sign in to your Google Ads account
- Click on the keyword or Ad group
- Click on the columns ( at the top, right side) then click on modify columns and finally click on Attributes
- Select Custom Parameter and click apply
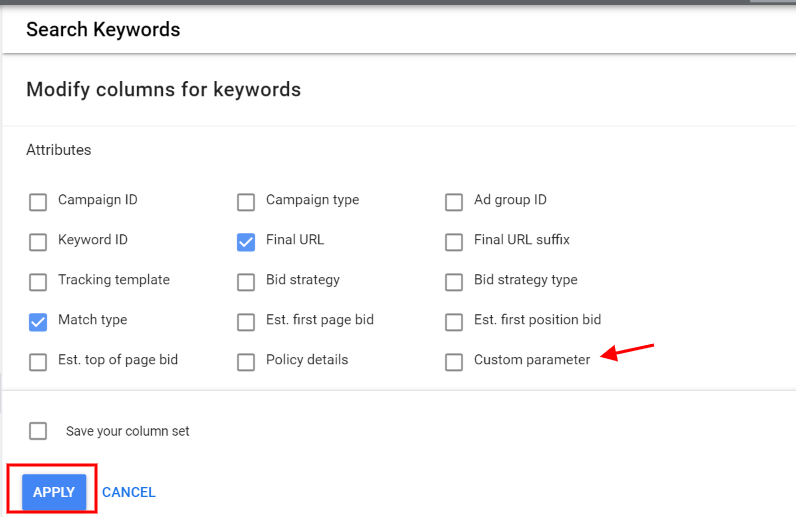
Adding Custom Parameter At The Sitelink Level
- Sign in to your Google Ads account
- Click on Ad & Extension and then click on Extensions
- Click the plus button option and choose Sitelink extensions
- From the Add to drop-down menu, select the level you want to add Sitelink to and select create new extension if you wish to add new Sitelink
- Fill out the details in the Sitelink text and description field
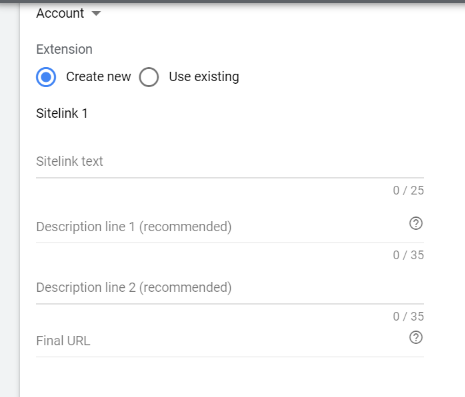
- Scroll down and under Sitelink URL options, fill in the details of your custom parameters, and click on save.
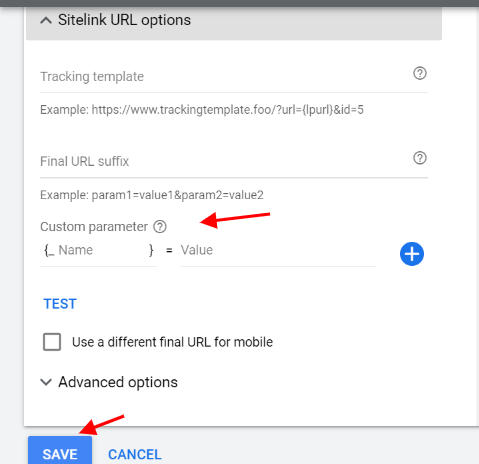
4. Adding Your Custom Parameters To The Tracking Template
At the last, you need to put your custom parameter name in the tracking template with the appropriate value track parameters. When someone clicks your ad, Google Ads will return the name with the value you have explained in your custom parameter.
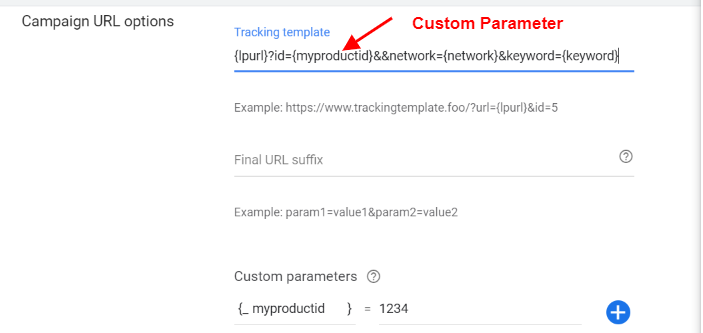
As seen in the above image, the value 1234 will be returned when the ad is clicked. Clicking on the ‘Test‘ button makes sure that your tracking template is working well for all the ads. It is crucial to test the tracking template before pushing it live to avoid any discrepancy in tracking.
Related Links
- Where All Can You Add The Tracking Template in Google Ads?
- How To Set Up Google Ads Account Level Tracking Template
- Adding Campaign Name To ValueTrack Parameter


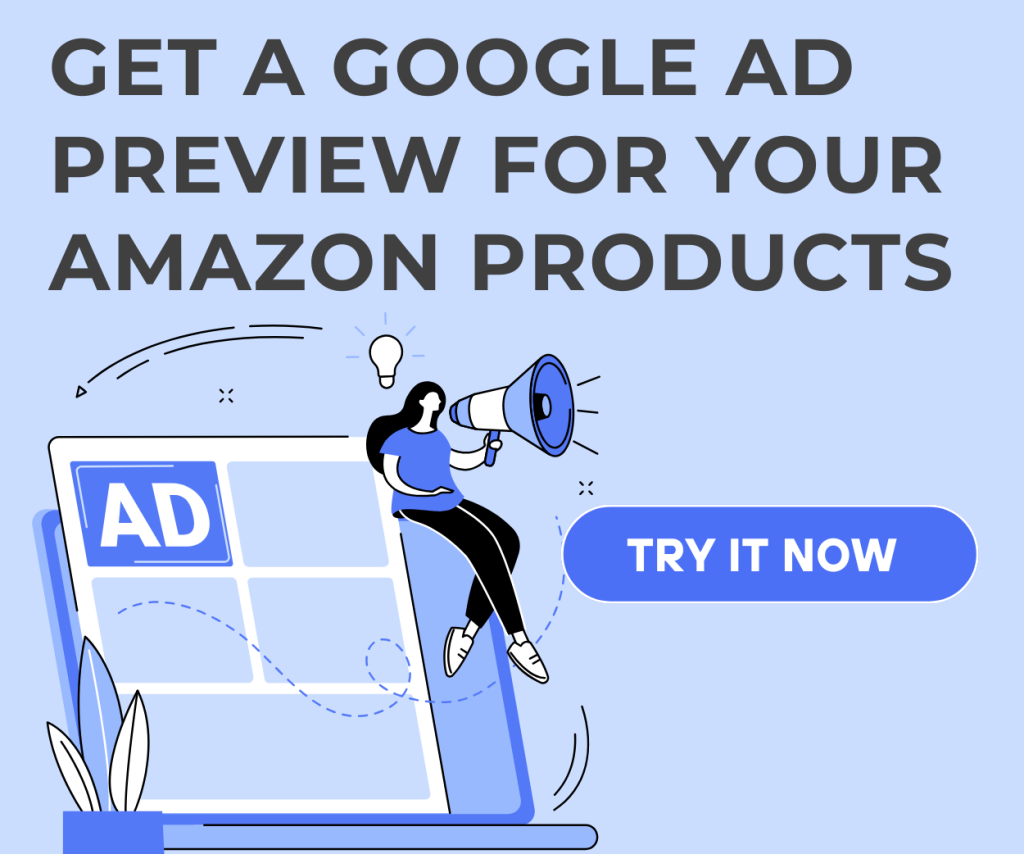
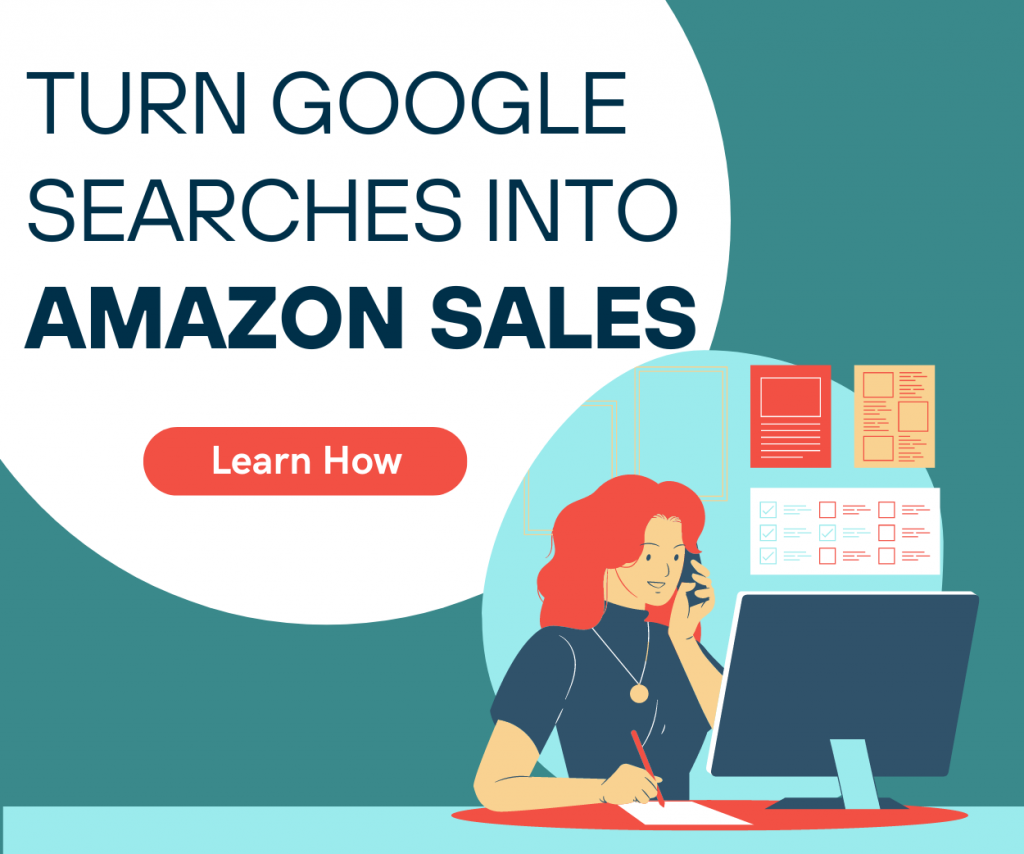
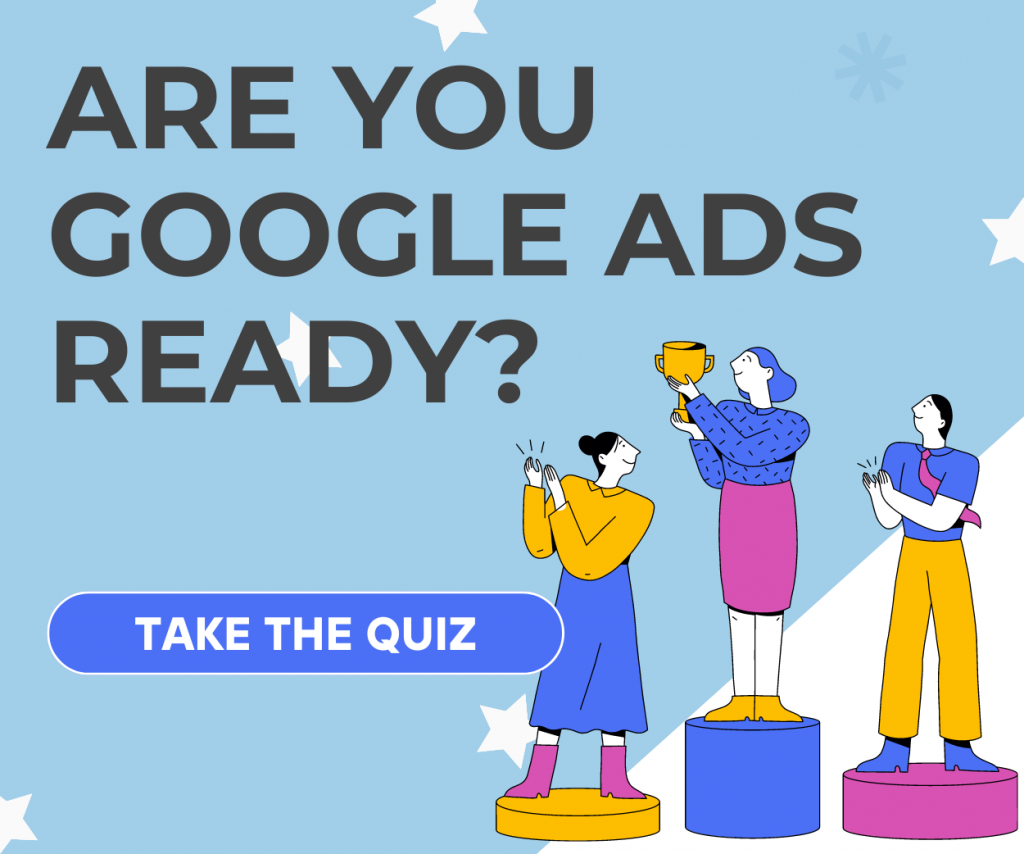
Stop the wasted ad spend. Get more conversions from the same ad budget.
Our customers save over $16 Million per year on Google and Amazon Ads.